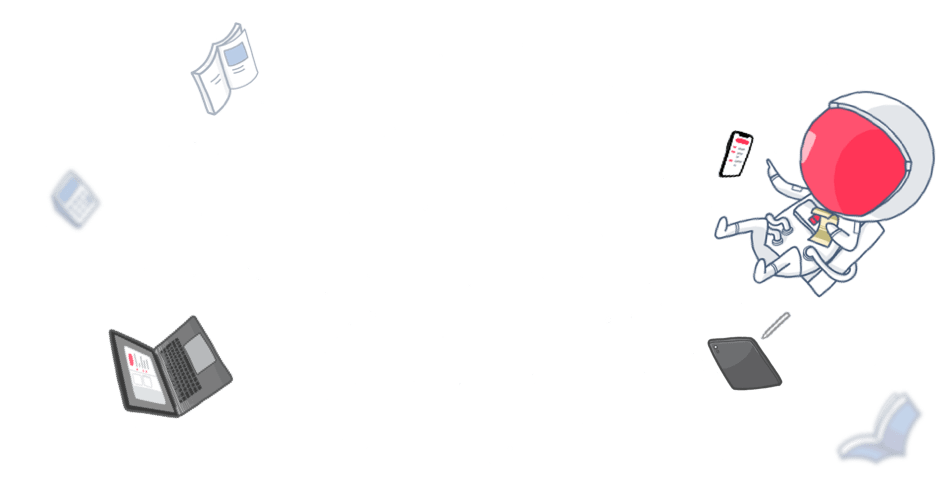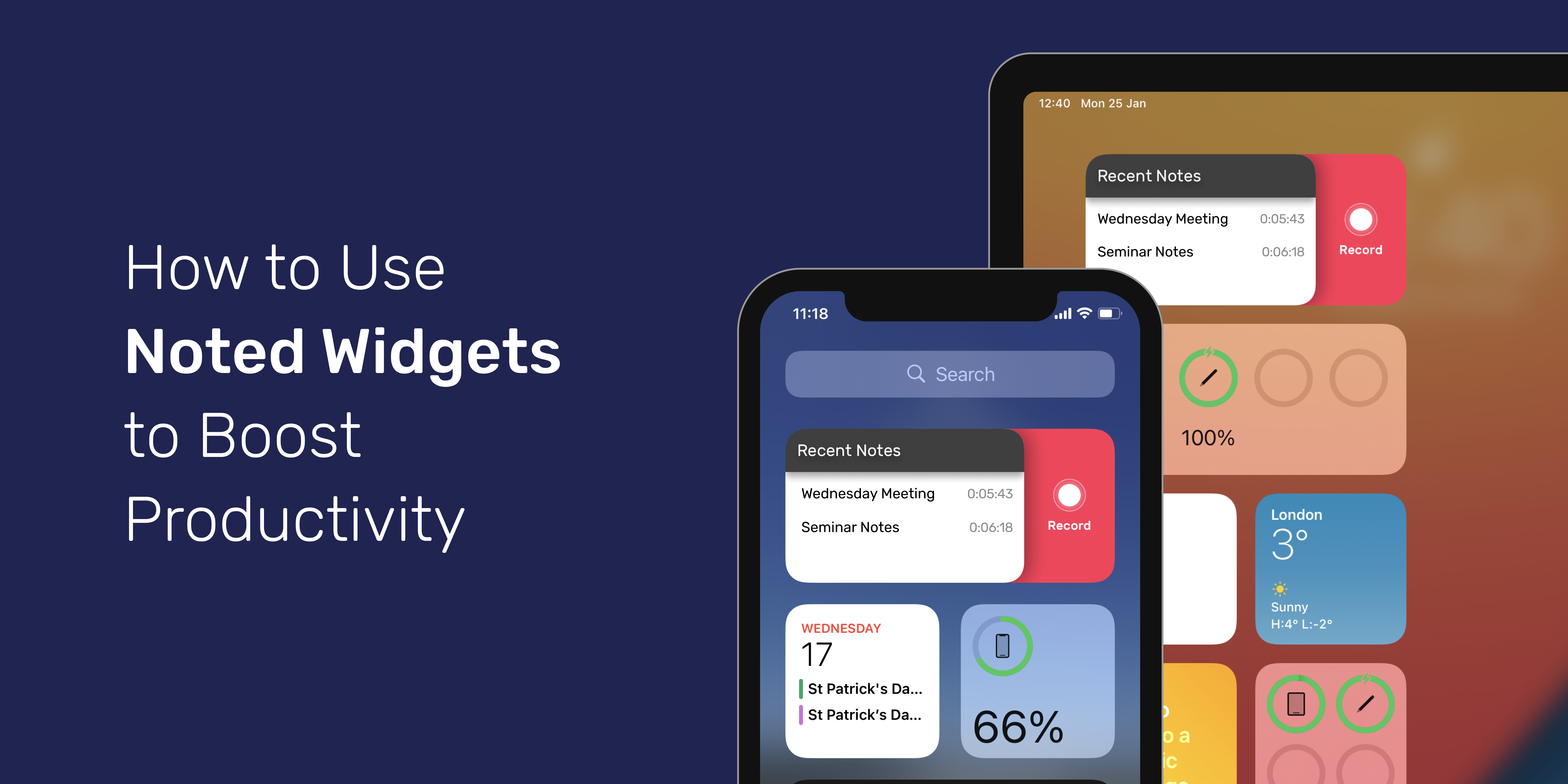Whether you’re a professional or a student, widgets are a real asset when it comes to mobile productivity.
If you’re an iOS 14 and/or Big Sur user and have yet to tap into these amazing tools, get ready to experience productivity like never before, because Noted widgets are some of the most useful around.
Why You Need to Start Using Noted Widgets Now
Noted widgets give you an easy way to browse your favourite notes – with the option to view the newest notes, notes from a particular notebook, or those containing a specific #TimeTag. That means no more scrolling through endless notebooks to find the note you need!
If you’re someone who feeds off ideas, then you know there’s nothing more upsetting than having a great idea… and losing it. Thanks to Noted widgets, this will never happen again.
The Record widget enables you to start recording audio notes without even opening the app, bypassing looking for the app and navigating through the UI. So next time you have a great idea for a marketing campaign or a school project, Noted widgets can quickly capture it before your thoughts move on to the next thing.
How to Add Noted Widgets to Your Device
iPad
- Open Today View by swiping right from the left edge of the Home Screen.
- Tap and hold on an empty space until the widgets start jiggling.
- Tap the + icon at the top left corner.
- Use the search box or scroll down to find Noted.
- Swipe to browse available widgets.
- Tap Add Widgets to add the desired widget(s) to your Today View.
iPhone
- Tap and hold on an empty space on your Home Screen until the app icons start jiggling.
- Tap on the + icon at the top left corner.
- Use the search box or scroll down to find Noted.
- Swipe to browse available widgets.
- Tap Add Widgets to add the desired widget(s) to your Home Screen.
Mac
- Open the Notification Center.
- Click Edit Widgets. (You may need to scroll down.)
- Click on the Noted icon in the left-hand column of the screen.
- Use the S, M, and L buttons to browse the available widgets.
- Add the desired widget(s) by clicking the green + icon or clicking the centre of the selected widget.
How to Customise Noted Widgets
iPhone & iPad
- Tap and hold on a widget and select Edit Widget.
- Change to show recent notes, or from a specific notebook or tag.
Mac
- Right-click a widget and select Edit “Noted”.
- Change to show recent notes, or from a specific notebook or tag.
Skyrocket Your Productivity Today
Noted widgets are your gateway to a more productive life. Are you using them? How have they improved your life? Let us know on Instagram, Twitter, Facebook, or LinkedIn!
Don’t forget to subscribe to our newsletter to get exclusive sneak peeks at all the productivity-enhancing features we’re working on! 🚀