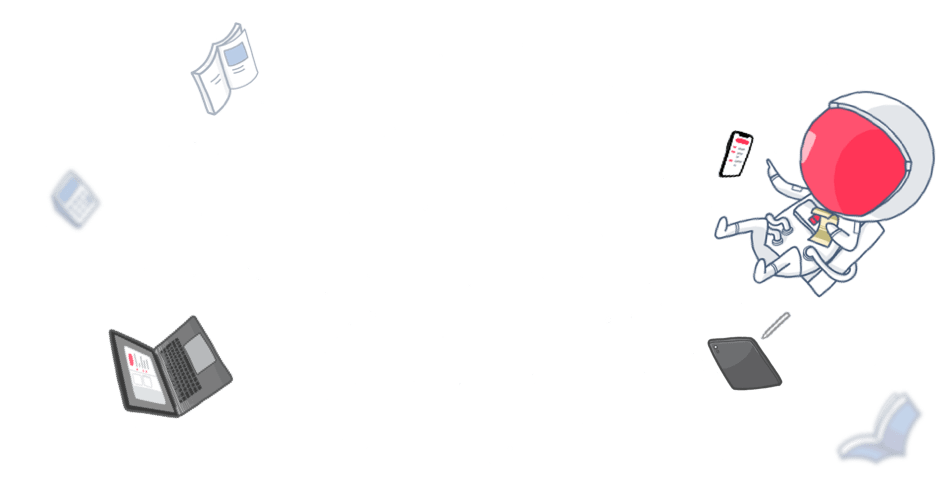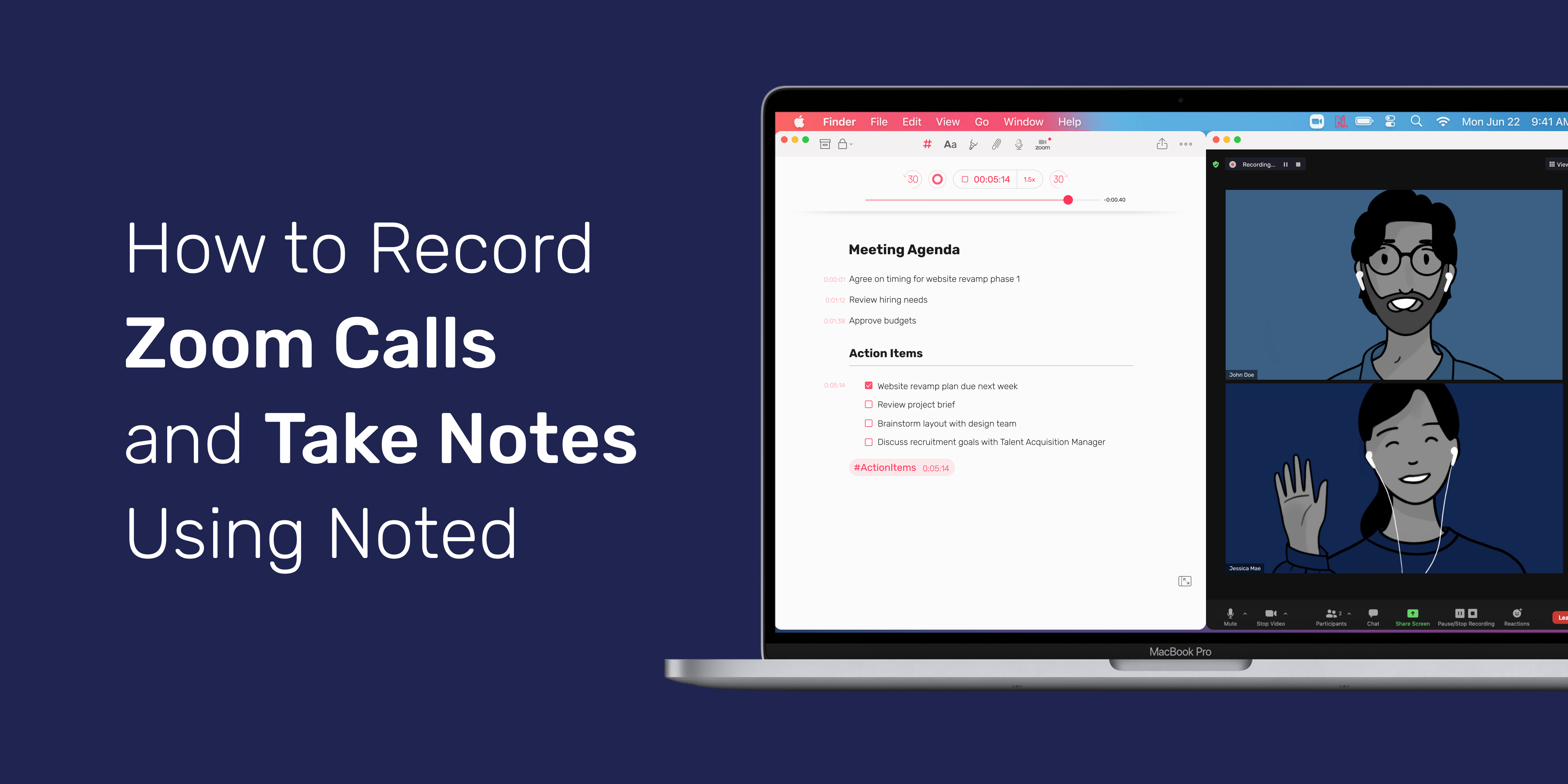Whether you’re studying online or working from home, Zoom is a must-have tool.
However, if you’re a notetaker like us, you know how tricky it is to take notes during a Zoom call: If you don’t have two monitors/devices ready to go, you have to juggle a note-taking app on one side of the screen and Zoom on the other… Either way your notes and recording are stored separately, which makes reviewing them inconvenient.
Or, you could just use Noted’s Zoom integration, which enables you to take detailed notes and record Zoom calls in real time. It even imports your video automatically when the meeting ends, letting you review your notes alongside the corresponding video using the same app.
How to Connect Noted to Zoom
First, make sure you’re using macOS version 10.14 & above. Go to Settings > Integrations and click on Launch Mission Control, then follow the steps in the pop-up window to download, install, and launch Mission Control.
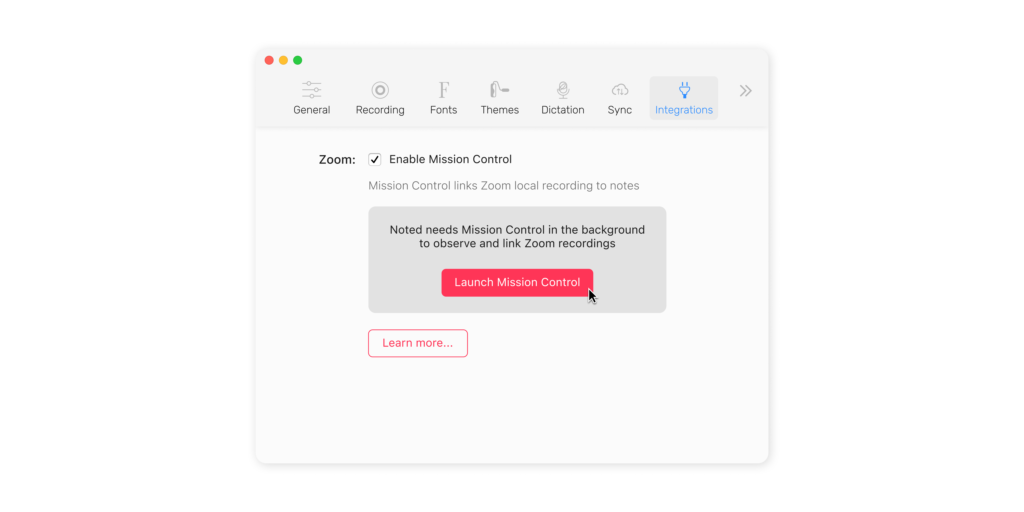
When Mission Control is launched, you will see the Noted icon on the menu bar along the top of your screen.

How to Start Recording and Take Notes
1. Start or join a Zoom meeting. If you’re not the host of your Zoom call, you need to ask the host for permission to record in order to carry out the next step.
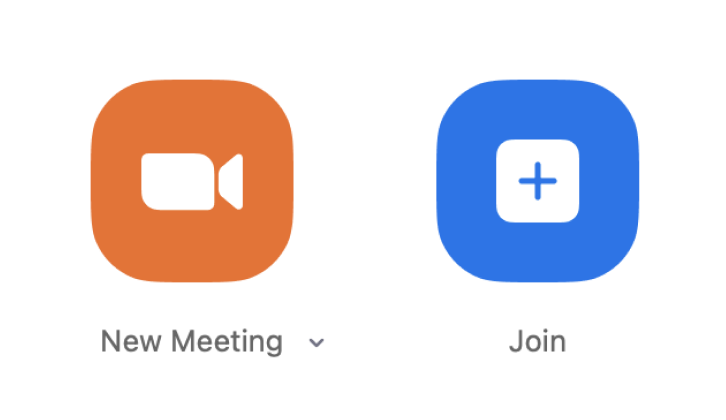
2. Start recording the Zoom call by hitting the record button on the toolbar at the bottom of the call window or using the shortcut Command(⌘)+Shift+R.
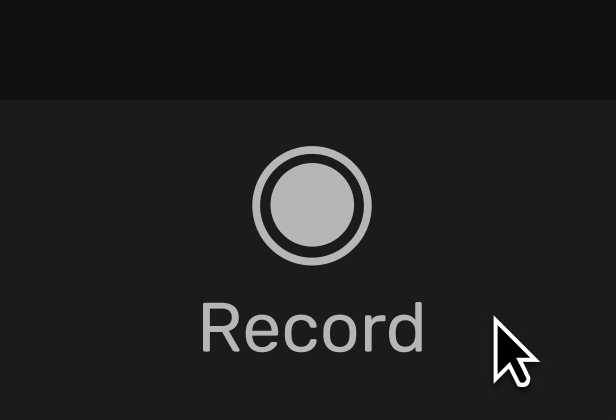
3. There are two ways to start taking notes:
- Click the Zoom icon in a note you’ve created earlier then select Link. This will not work if the note already contains a media file.
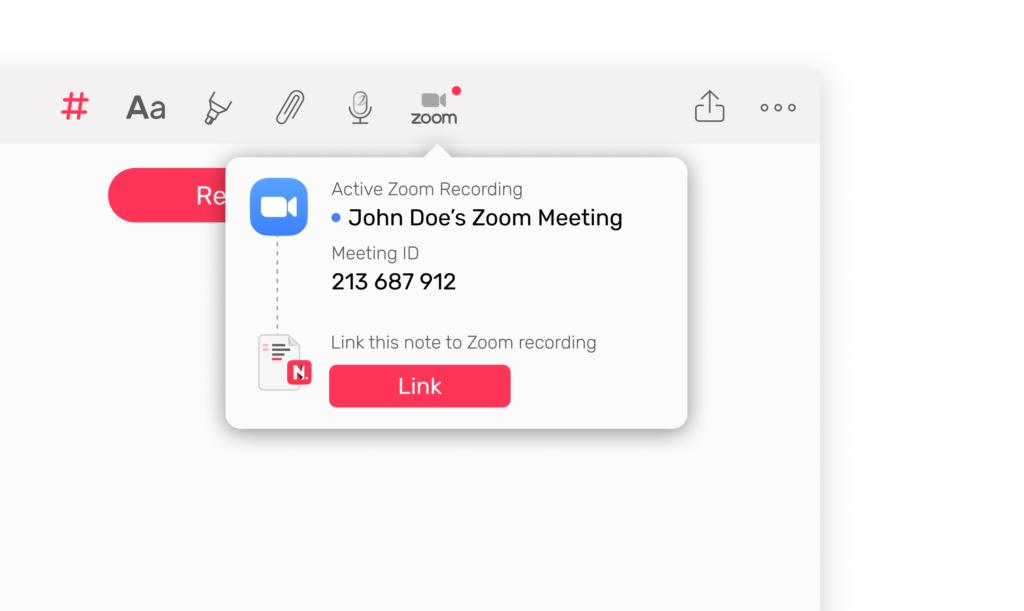
- Click the Noted icon on the menu bar then select ‘Creating note for this recording’ or use the shortcut Command(⌘)+C to start a new note.
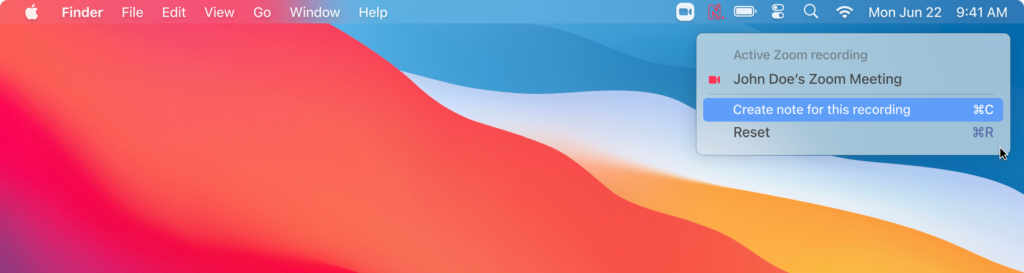
4. Noted editor will pop up and you can start taking notes as usual – everything you type is timestamped, you can add #TimeTags, everything works exactly the same way.
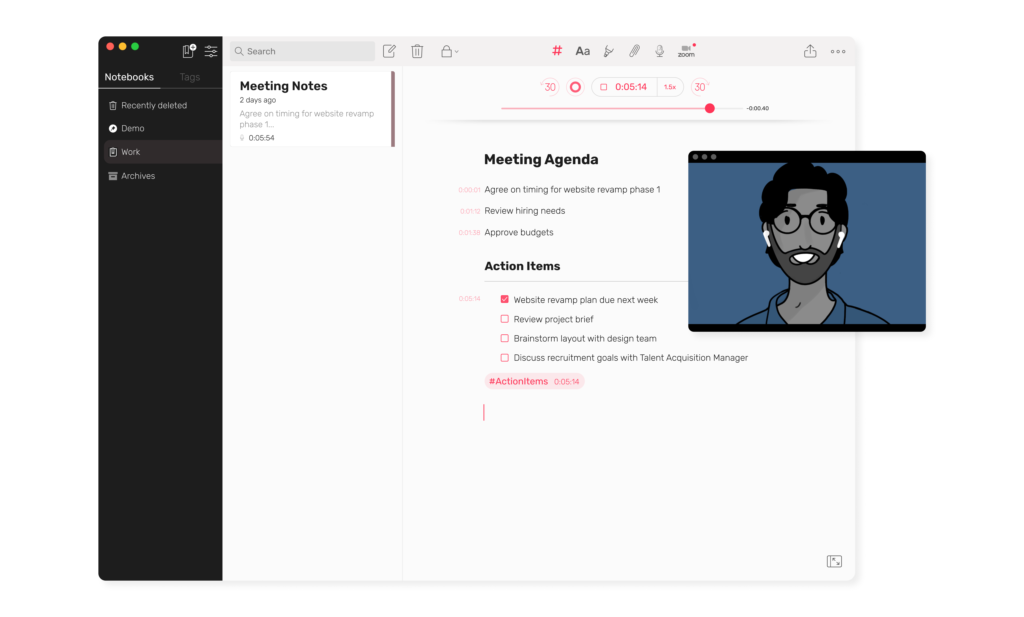
How to Use the Notes and Recording
When the call is over, click End in Zoom and wait for the recording to convert. Once the conversion is complete, Noted will automatically import the video to the note.
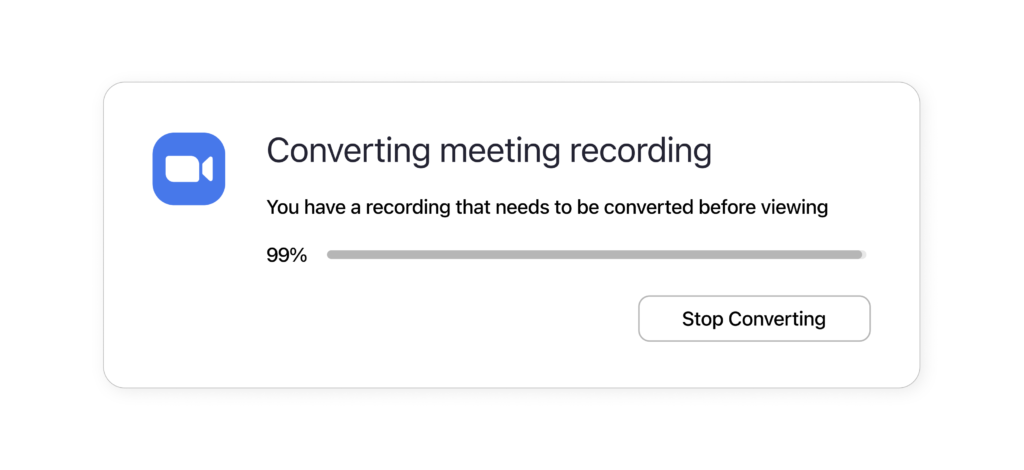
Zoom notes look exactly the same as your other notes on Noted, except you will also see a pop-up video window – just hit Play to relive all your Zoom moments.
If you need a reminder on how to use the Zoom integration, go to Settings > Integrations and click ‘Learn more…’ or bookmark this guide for future reference!
User Reviews:
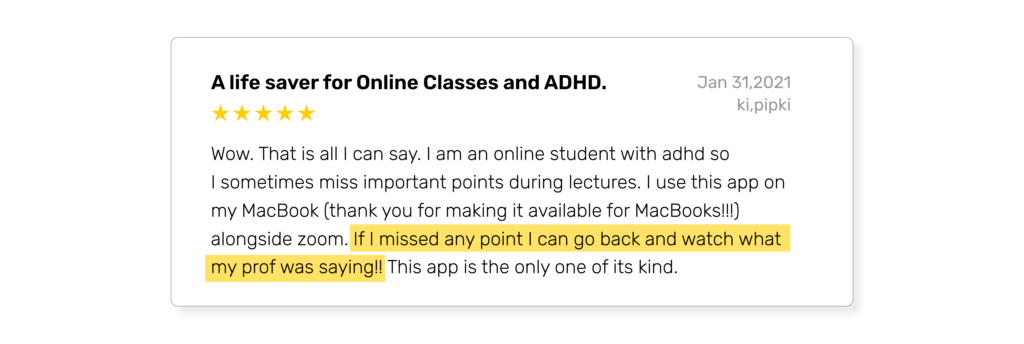
Record Every Zoom Moment
We hope you found this guide helpful. If you have any questions regarding our Zoom integration or Noted in general, reach out to us on Twitter, Facebook, Instagram, or LinkedIn.
Don’t forget to sign up to our newsletter for more tips on maximising your productivity using Noted.