Can't find the answer you're looking for? Don't worry we're here to help!
Contact UsRelated Articles:
Tags:
Whether it’s a lecture, an online meeting, or your own audio creation, Noted allows you to quickly import existing audio and video files in most common formats into a note.
Import Media on iOS
- Save the media file locally to your device or to a supported file provider in the Files app.
- Open the note where you want to import the media.
- Tap the Import Media icon (next to the Record button).
- Browse and select the media file to import it into the note.
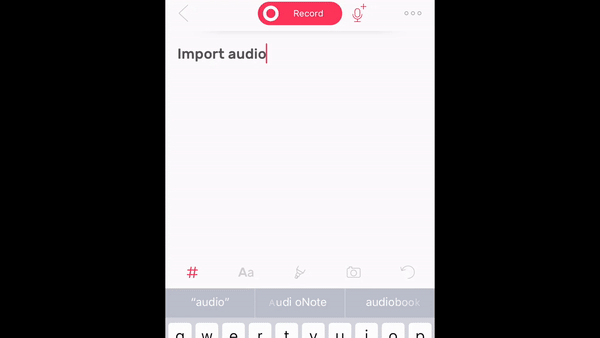
Import Media on macOS
The easiest way to import a media file on Mac is to simply drag and drop it into a note. Alternatively:
- Open the note where you want to import the media.
- Click Note in the top menu bar.
- Select Import Audio or Import Video from the drop-down menu.
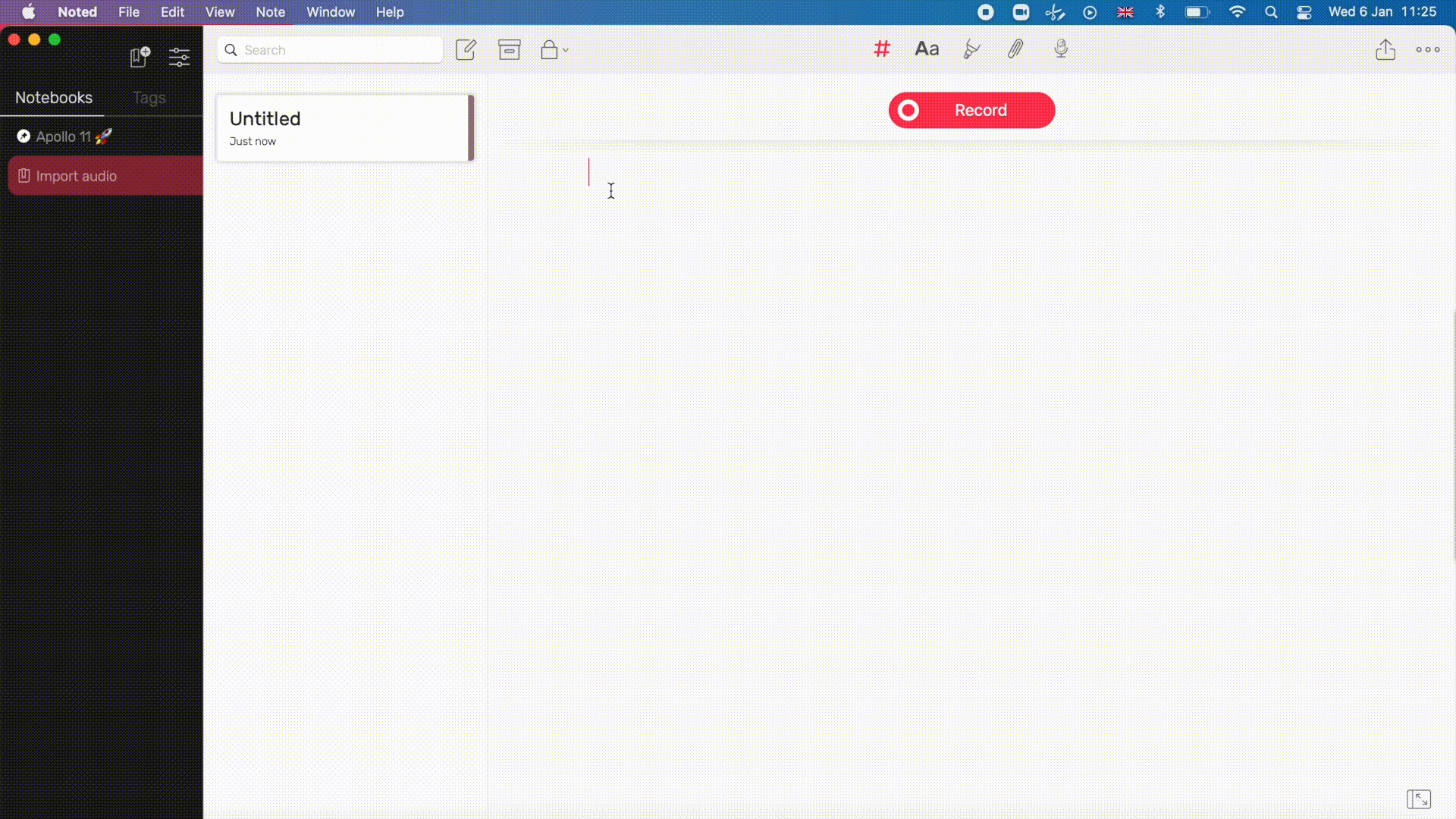
Once a video is imported, it will appear in your note. You can:
- Reposition the video by dragging it to the desired location.
- Resize the video using the arrows in the bottom-left corner of the video.
- Capture a screenshot by pressing Shift + Command + 4, then pressing the spacebar on the video window or dragging the cursor to select an area. Drag and drop the captured image into the note.
Importing Multiple Recordings
- Open the note where you want to add additional recordings.
- Tap the Record Mode icon (circle icon at the top of the editor).
- Import the additional audio recording as you normally would.
Can't find the answer you're looking for? Don't worry we're here to help!
Contact Us