Can't find the answer you're looking for? Don't worry we're here to help!
Contact UsRelated Articles
Tags:
#TimeTag is a very handy feature you can use to organise your notes.
In essence, #TimeTags are keywords, categories, or section titles that you can use to mark your notes, and tapping/clicking on them instantly brings up the information you need at its indexed time, bypassing the need to sit through the whole recording.
Add a #TimeTag
Toolbar: Select the # icon.
Keyboard: Simply typing a # and start creating your tag keyword.
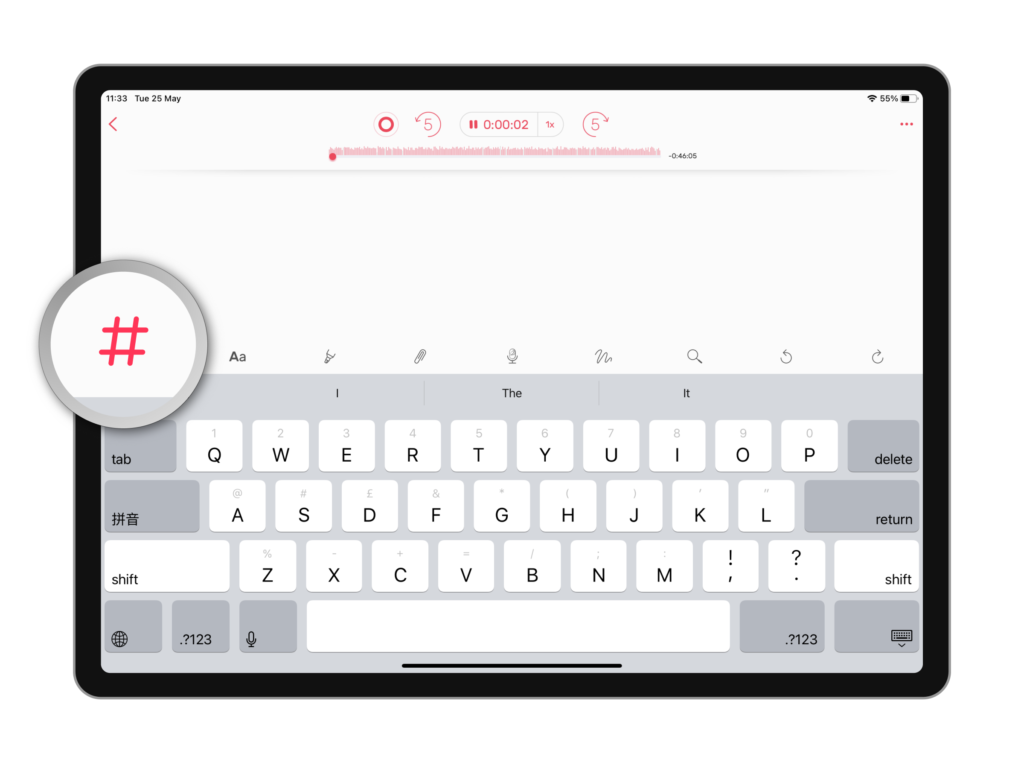
Note: If you’re typing using Braille Screen Input, you need to enter a space or use the translate Braille command directly after inputting the hashtag and before writing the name of the tag in order for the tag to register.
Edit a #TimeTag
You can easily rename a #TimeTag just by selecting and editing it. If the #TimeTag is associated with a time, you can adjust it provided that it is a valid duration.
Adjust Time Offset
You may not always be quick enough to tap # when an important piece of information is presented, that’s when Time Offset comes in really handy.
It gives you better control over how far back in the recording you want to index the timestamp when you type and #TimeTag when you create it, so you don’t miss the beginning of a key detail.
- iOS
- macOS
Settings > General > Time tag offset
Settings > Record > Time tag offset
Filter Notes by #TimeTag
In addition to using #TimeTag to mark key moments in a recording, you can also use it to filter through your notes and quickly find the information you need.
- iOS
- macOS
1. In Notedbooks view, tap the # icon at the top.
2. Scroll to find the #TimeTag you’re after, or perform a filter search using the search box.
Switch from Notesbooks tab to Tags tab, where you can see all your #TimeTags. Alternatively, you can use the search box along the toolbar to perform a quick search.
Can't find the answer you're looking for? Don't worry we're here to help!
Contact Us