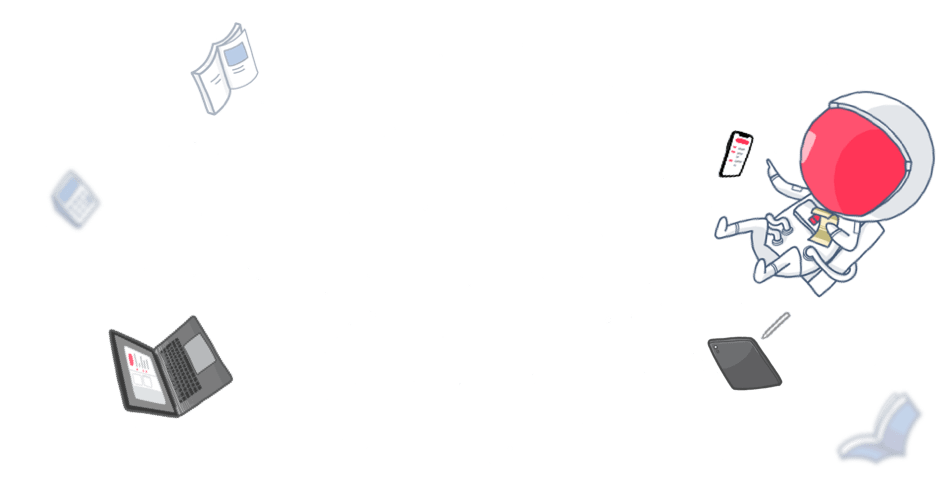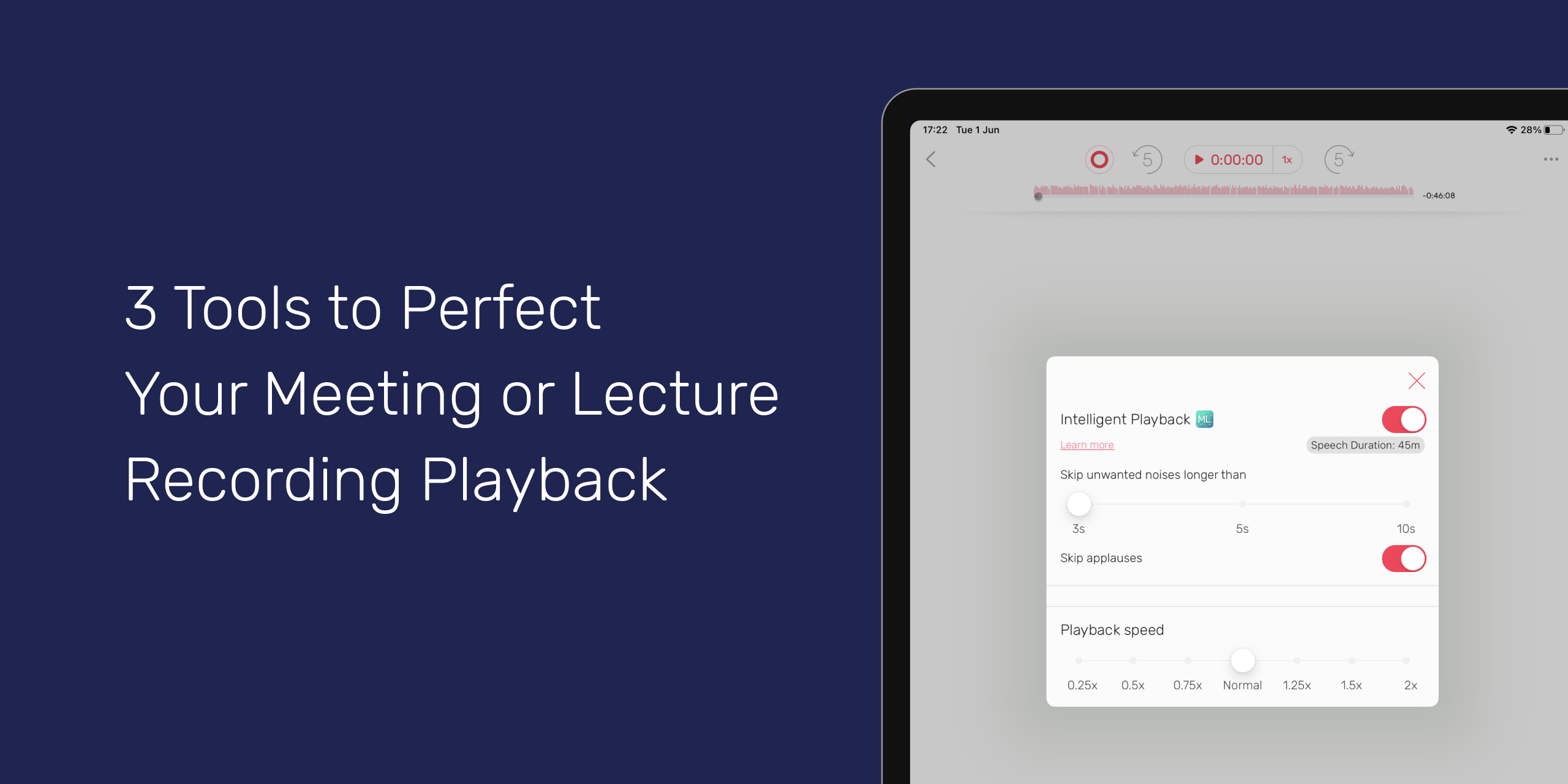Capturing your lecture notes, research material, action items, and anything else you need to keep track of is only half the battle. How you review these contents is just as important to make sure you retain the information.
In this article, we’re sharing three tools that help you review audio notes more effectively and give you a much better note-taking experience.
1. Intelligent Playback
Have you had enough of sitting through silent, meaningless parts in an audio note? Don’t worry, Intelligent Playback to the rescue!
Intelligent Playback is powered by AI Machine Learning to detect and skip over pauses and periods of silence in a recording automatically. Doing so can not only save time, but help keep your focus on what really matters and stop your mind from wandering, too. Here’s how to activate Intelligent Playback on iOS and macOS:
iOS: Tap the 1x button next to Play, then toggle on Intelligent Playback.
macOS: Click the 1x button next to Play, then tick Enable.
You can also adjust the duration of silence you want to skip, determine whether you want to skip applause, and fine-tune the length of unwanted parts you want to skip over.
2. Audio Trimming
“No way, I forgot to stop recording again!” Sounds familiar? It happens to the best of us.
In these situations, you’ll find yourself left with a 10-plus-hour recording of a 30-minute meeting or seminar, which can be difficult to review and make a dent in your storage space. Luckily, with Audio Trimming, this problem is easily solved. Here’s how it works:
iOS
- Open Note Settings.
- Scroll down and tap on the ✂️ Trim button.
- Drag the Trim Frame to select the part you want to keep.
- Tap on the ✂️ button at the top right corner.
To undo trimming:
Open Audio Trimming again and click the Undo button next to ✂️ at the top right corner. Remember, trimming is final once you exit the note and cannot be undone.
macOS
- Open Note Settings.
- Click on the Trim button under ‘Audio file size’.
- Drag the Trim Frame to select the part you want to keep.
- Click Trim.
To undo trimming:
Fire up the Audio Trimming window again and click the Undo button, or use the shortcut Command(⌘)+Z. Like iOS, you can’t undo trimming after you’ve exited the note.
3. Playback Speed
Are you one of the students who frequently express frustration taking notes when the professor speaks too quickly? If so, we have great news for you: with adjustable Playback Speed, you can easily accelerate or slow down a recording to a speed that works for you.
This feature is also great for when you’re pressed for time and need to power through a recording so you can review information quickly. Here’s how it works on iOS and macOS:
- Select the 1x button next to the Playback icon.
- Find Playback speed at the bottom of the pop-up screen and adjust to your desired speed.
Playback and Relax
You can count on these tools to give you the best playback experience. We’re also working on and adding more audio-focused features to help you get the most out of your audio notes, so download Noted on your iOS device or Mac now.
Don’t forget to subscribe to our newsletter to get exclusive sneak peeks of our next updates, or connect with us on LinkedIn, Facebook, Twitter, and Instagram!